Adding product
To add your product (product, service, service, etc.) to our catalog, follow the link from the menu of your personal account, or click the "Add product" button in the header.
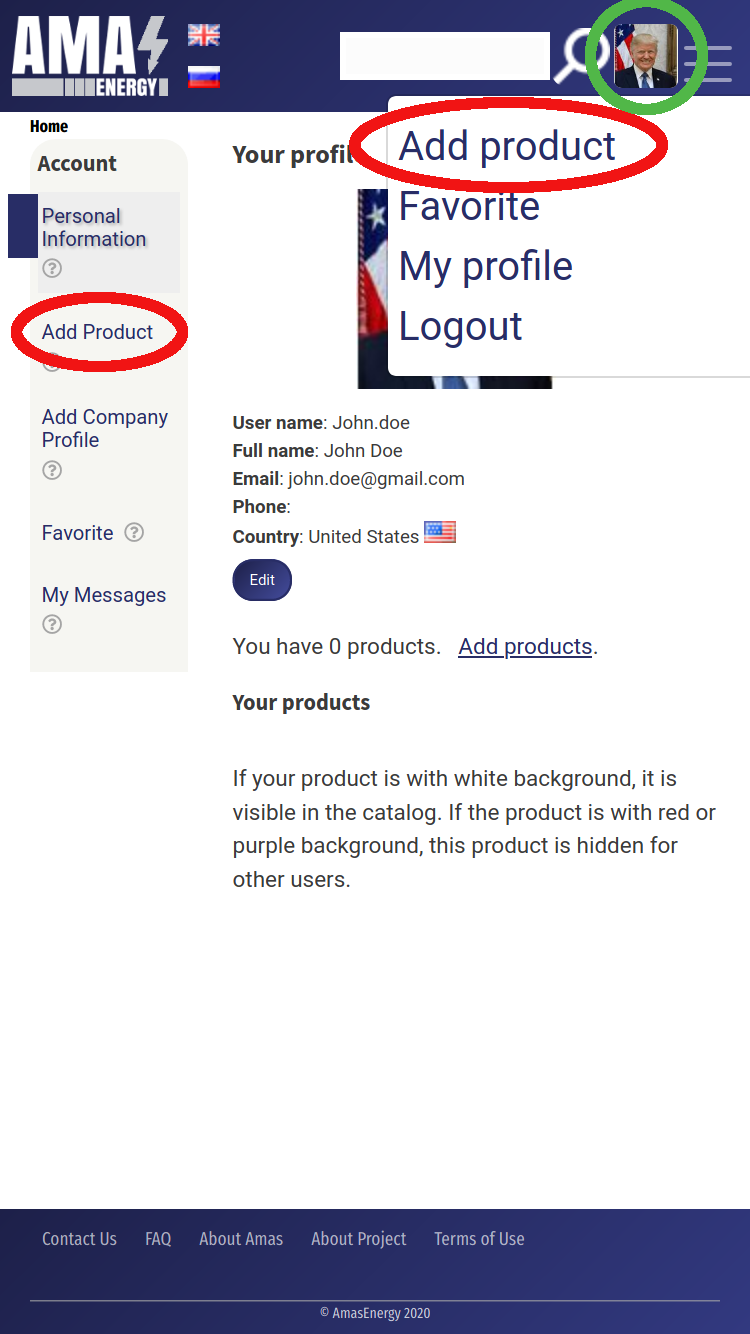
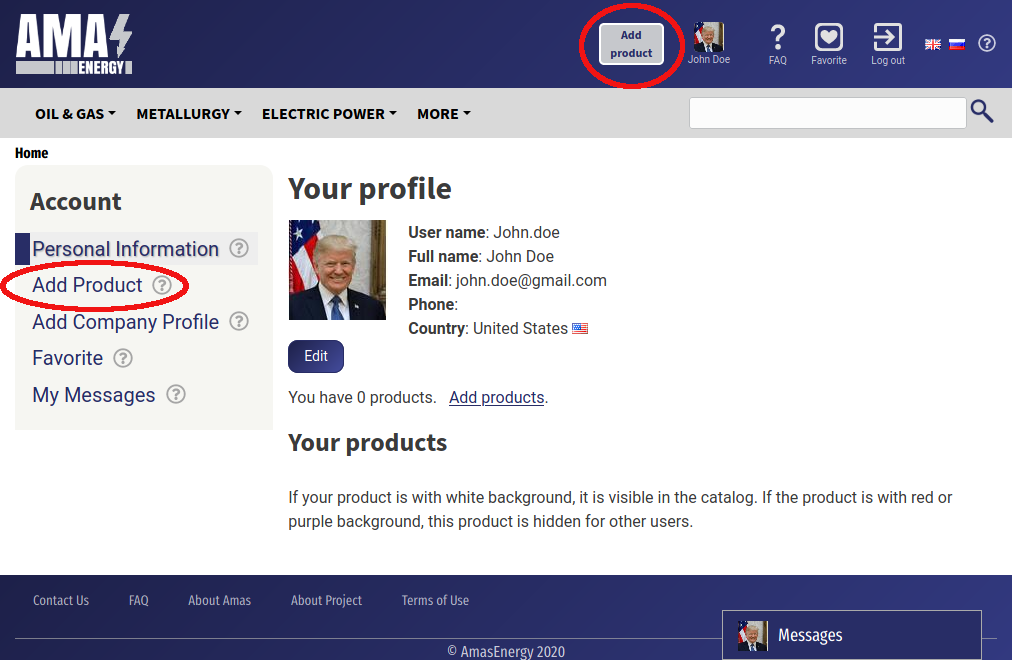
If you have not yet chosen whether you represent your company on our site or act on your own behalf, you will be offered a choice:
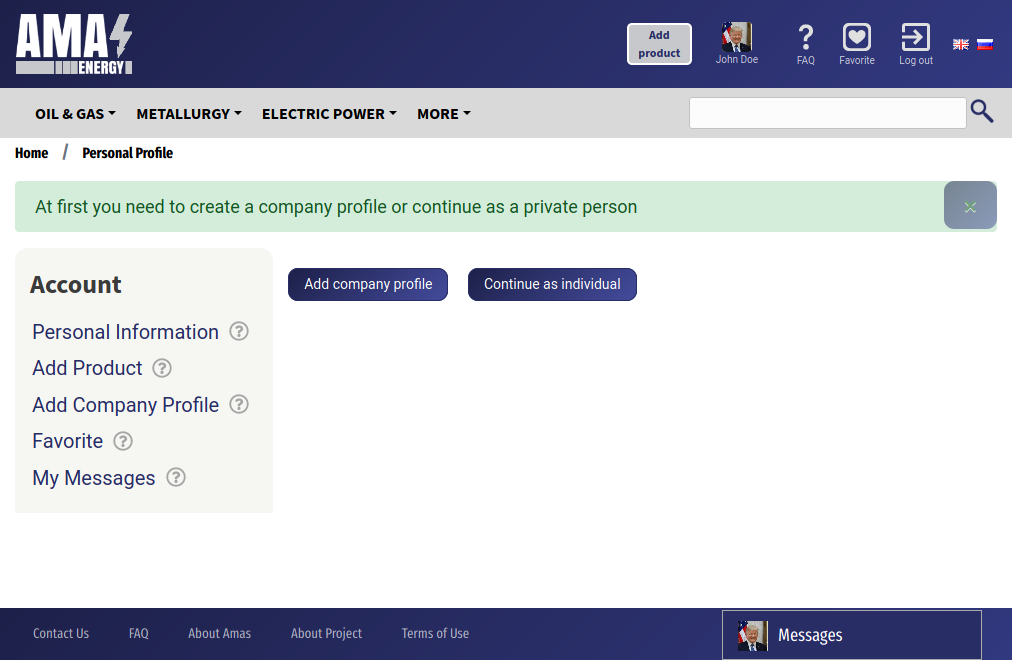
If you click on the add company button, you will go to filling out the company profile, then click on the link to add the product again. Then you can choose what type of product you want to add:
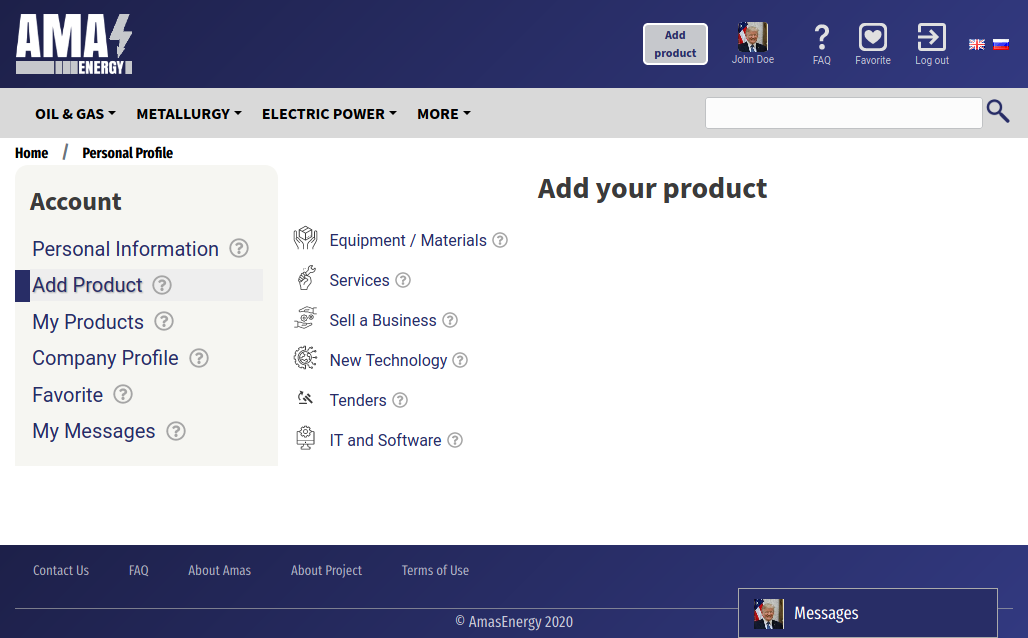
You can choose from six options for the type of product:
- Equipment/material - the device, part, or material that you offer to purchase.
- Service - the service that you offer to perform
- Business sale - you have a functioning business that you are offering for sale.
- New technology - new functionality, technology, development that you offer for implementation
- Tender - you want to purchase a product or service for yourself
- IT/Software - you offer software for sale
Each type of product is marked with its own icon. in the future, you will be able to see this icon on the product card that is already filled in.
Decide what type of product you want to place and click on the appropriate link. You will go to the product filling form. Fill in the fields in the form and click the "save" button. Please note that fields marked with an asterisk (for example, the Title - product name, or product Photo) are required. The images have a size limit and file type, they are listed in the appropriate comments field.
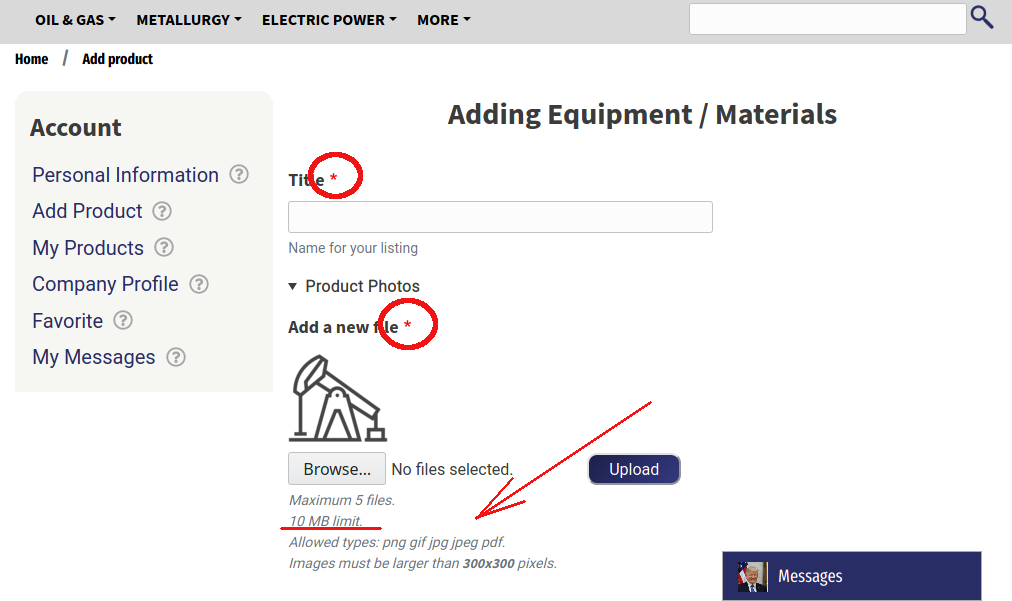
Please note that you can place an item in five different categories. The "Category of product" field has a scroll at the bottom, and the "+" and "-" buttons on the right. By clicking the "+" button, you add a new column-a sequence of categories that are the path that your product will be located in. By clicking "-" you remove the last column/set of categories
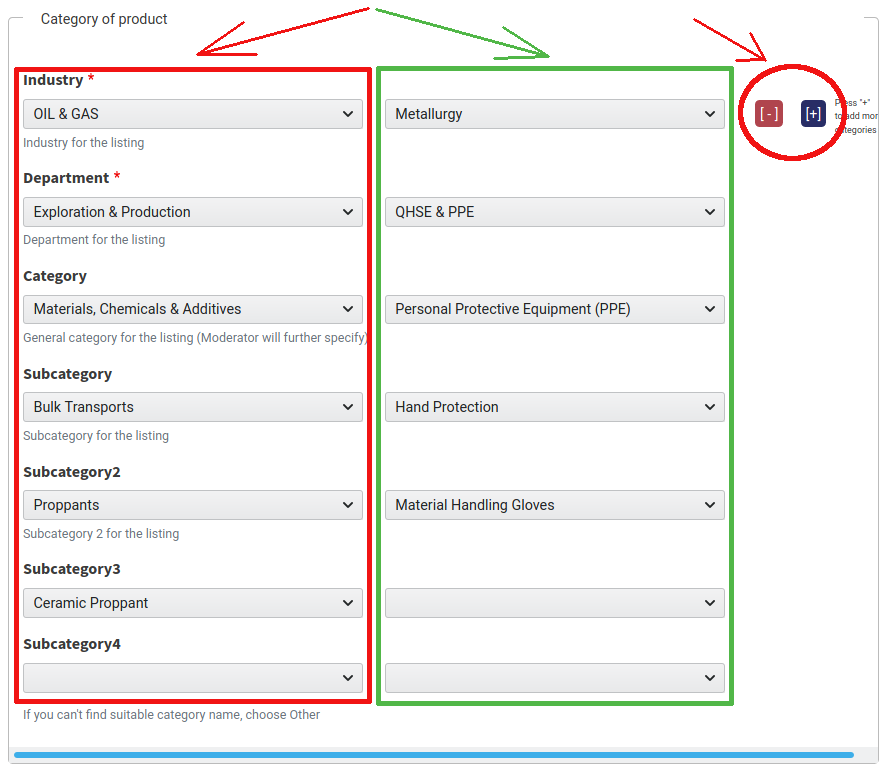
If you find it difficult to choose the category in which your product should be located, you can use the search. Open the site in a new tab, enter the expected section in the search bar in the header, click "Enter" or click on the magnifying glass. In the search results at the top, you will see the sections found for your keywords. If the name among the found categories suits you, go to it.
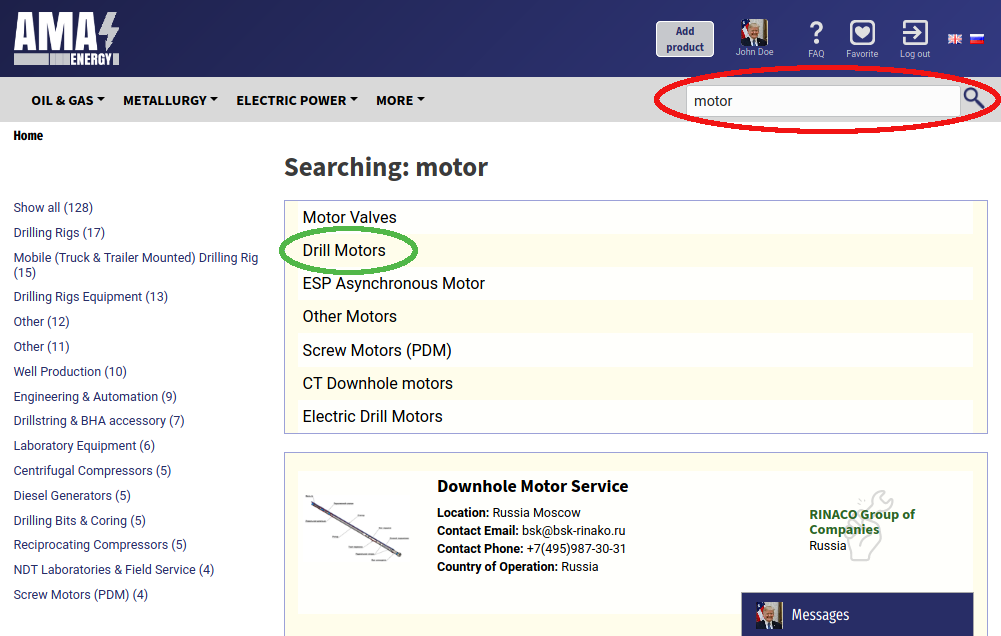
When you go to the category page on the top left, you will see the path that it is located on.
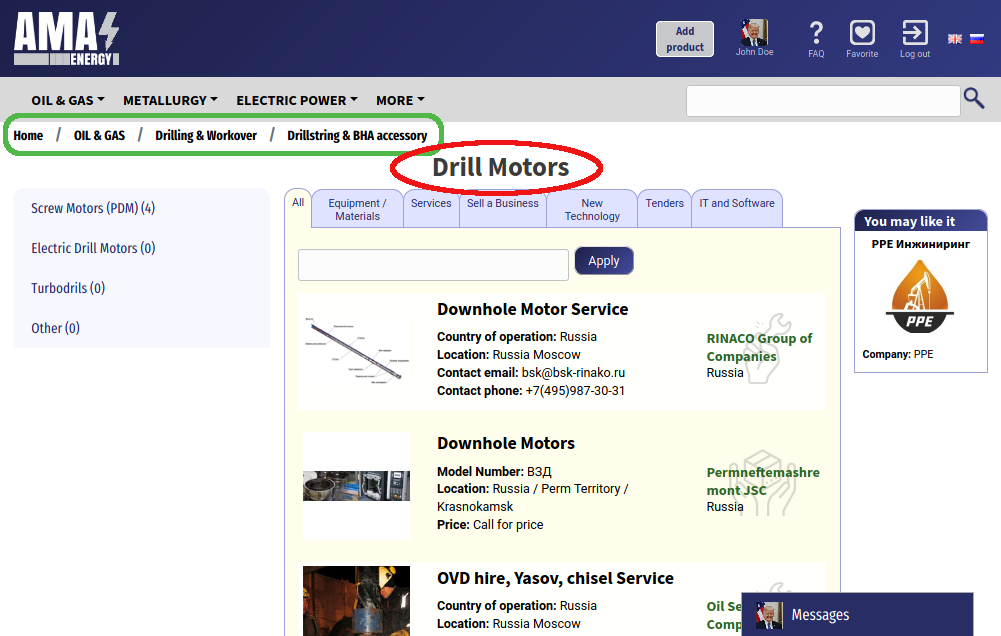
For example, in the screenshot above, the "Drill Motors" section is located in the "Drilling and BHA accessory" section. Specify in the industry "Oil & Gas", in the Department "Drilling and Workover".
If you find it difficult to choose the right product category, and the search does not help, specify the section "Other", our moderators will select the appropriate category for your product themselves. However, please note that the moderator will need time to select the right category for you.
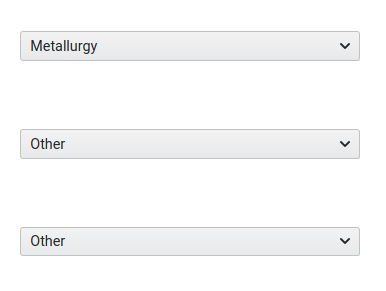
After filling in the form, click the Save button at the bottom of the form, and you will be redirected to your new product profile:
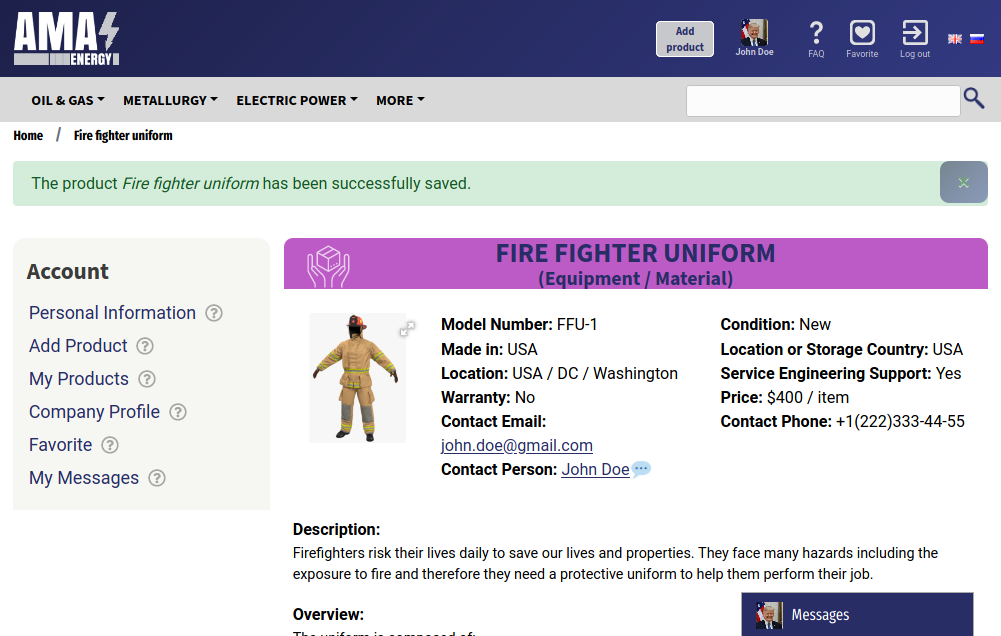
You can edit your product by clicking on the "Edit" button on the product editing form product, which is located at the bottom of the product description:
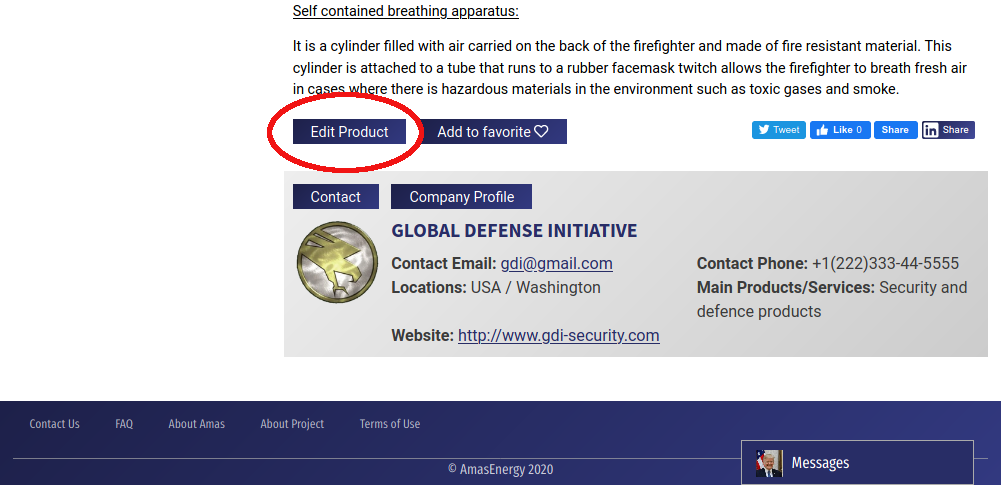
Products in our catalog are subject to mandatory moderation, so immediately after filling in the product, it will not appear in our sections. Moderators will check the product description, if necessary, change the category where the product is better located, and allow it to be displayed.
You can easily find out about the product status by the color of its title. If the product passes moderation, the color of its title will be purple:
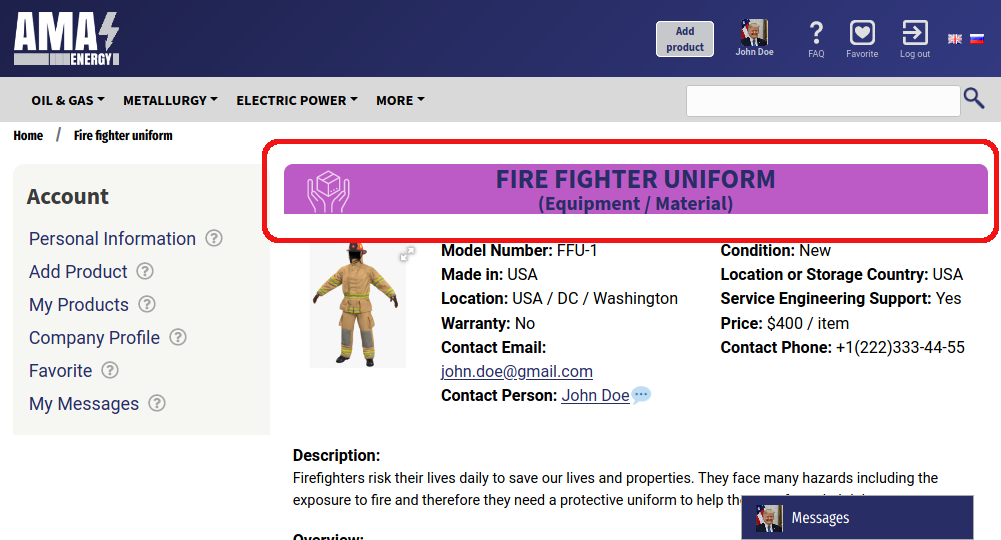
After the moderator places the product in the catalog, the title color will turn gray (and the product will be visible to all users):
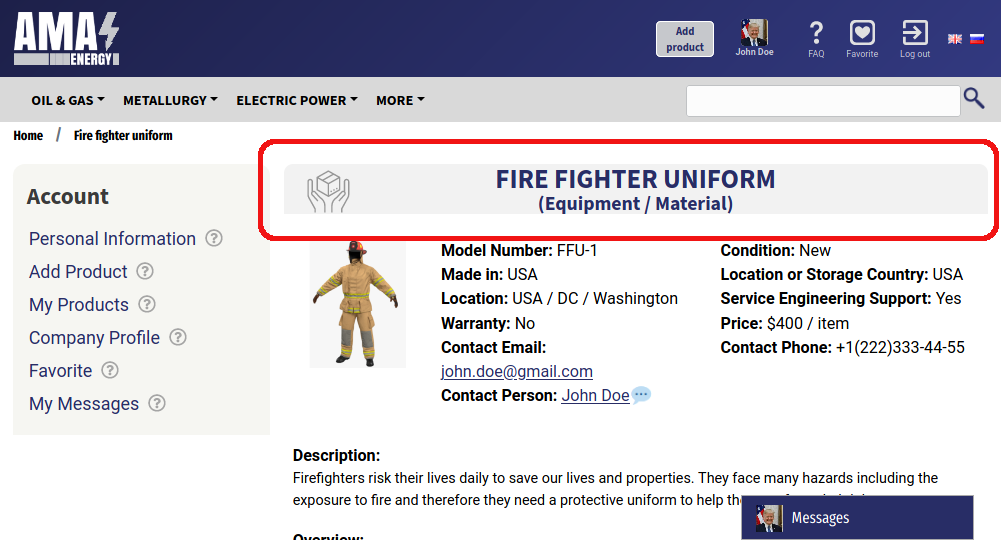
You may want to temporarily remove an item from the catalog. To do this, click on the Edit product button, scroll to the bottom of the form and uncheck the publication check box, which is located right before the Save button:
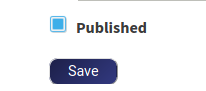
The product will disappear from the catalog, and the color of the title in its card will change to red:
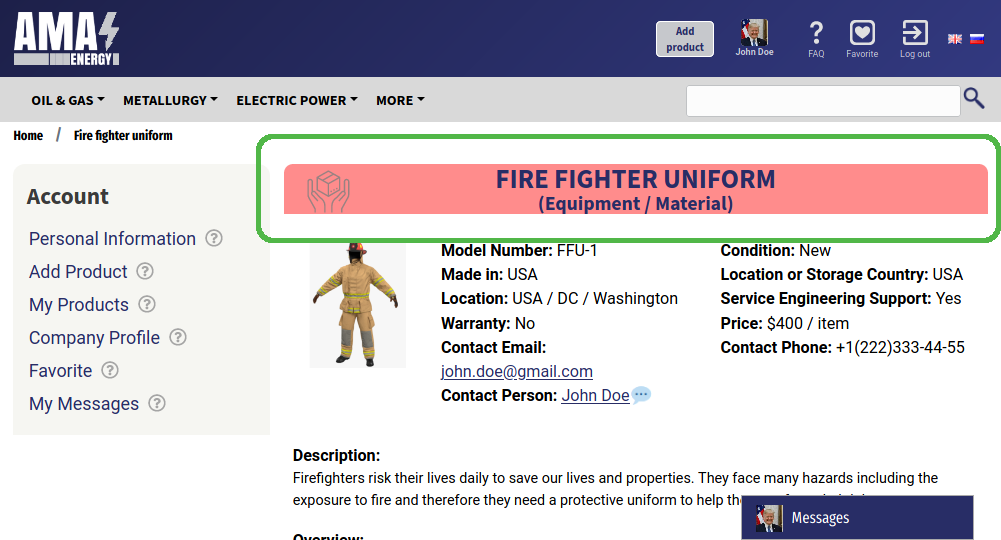
By checking the publication box again, you will return the product to the catalog. However, each newly placed product must be checked again by our moderators.
